In questo tutorial vi propondo un'altra card però con foto e testo personalizzabile.
Il materiale lo trovate tutto qui dentro:
Tutorial Card By Sinphony
All'interno troverete il psd originale e l'immagine con l'effetto finale.
Risultato Finale:
Aprite il file in psd e togliete la visibilità di tuti i file ed esaminiamo tutti i livelli.
1. Nella cartella sfondo poteteve vedere le immagini e i pennelli che compongono, appunto lo sfondo.
Quando create uno sfondo non limitatevi alla semplice base e pennelli; giocate con gli stili, le opacità e i metodi di fusione:
La funziona opacità e riempimento sono di fianco e sotto il metodo di fusione.
Con opacità cambiate il livello rendelo meno opaco, permette quindi di far vedere ciò che c'è sotto.
Con Riempimento cambiate la luminosità del livello: +riempimento + luce e definizione e viceversa - riempimento - luce e definizione.
2. Ora tocca al gruppo "Foto". Questi due livelli sono stati convertiti in Oggetti Avanzati, seguitemi!
Ciò che dovete fare è cambiare le foto che io ho messo con quelle vostre.
File->Inserisci
Con questa funzione potete subito inserire la foto e in automatico si adatta alle dimensioni del file stesso. Dategli una sistemata e adattate la foto in modo che sia ben visibile.
Quella nella foto sono io XD!! ahaha Piacere!!! XD
Fate la stessa con l'altra foto e ATTENZIONE a salvare l'oggetto avanzato altrimenti le modifiche non verranno apportate!! File->Salva (Ctrl+S) e poi potere tranquillamente chiudere con X.
Nell'immagine io ho anche ruotato le foto: Modifica->Trasforma->Ruota
3. Ora ci sono i livelli dei testi che potete modificare.
4. Infine la parte finale che è composta da altri pennelli e immagini.
Vi voglio far vedere questa parte in particolare:
Come dice l'immagine su questo livello è stata applicata una maschera. La maschera serve per mascherare le zone di un'immagine che non ci interessa.
La funziona la trovate in: Livello->Maschera di Livello
Come vedete ce ne sono di due tipi: Mostra tutto e Nascondi Tutto.
Mostra tutto: vi permette di vedere tutta la vostra immagine e di coprire solo le parti che non vi piaciono
Nascondi tutto: vi copre tutta l'immagine e voi con i pennelli scoprite le parti interessate.
La funzione è utilizzabile solo in due colori: bianco e nero + le tonalità che vanno dal primo al secondo (grigio).
Più il colore è scuro e più copre, viceversa più è bianco e più scopr l'immagine.
La maschera la potete trovare anche qui:
Più il colore è scuro e più copre, viceversa più è bianco e più scopr l'immagine.
La maschera la potete trovare anche qui:
La prima funziona serve per Bloccare/sbloccare un livello.
La seconda funziona è per definire lo stile livello, stessa cosa che usiamo con Livello->Stile Livello.
La terza, è quella che ci interessa, è la funziona "Maschera di Livello", qui è impostata in automatico su "Nascondi Tutto".
La quarta è per regolare i colori.
La quinta serve per creare i gruppi ( ovvero cartelle).
La sesta per creare un nuovo livello vuoto.
Infine la settima serve per elliminare, livelli o gruppi o maschere ecc..
6. Come tocco finale vi ho messo alcuni effetti che potete dare alla Card.


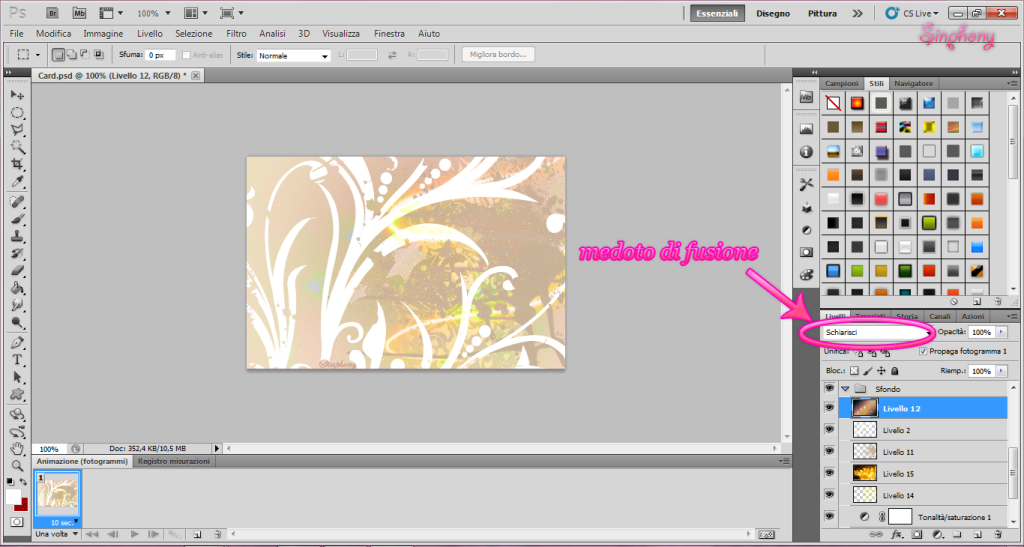


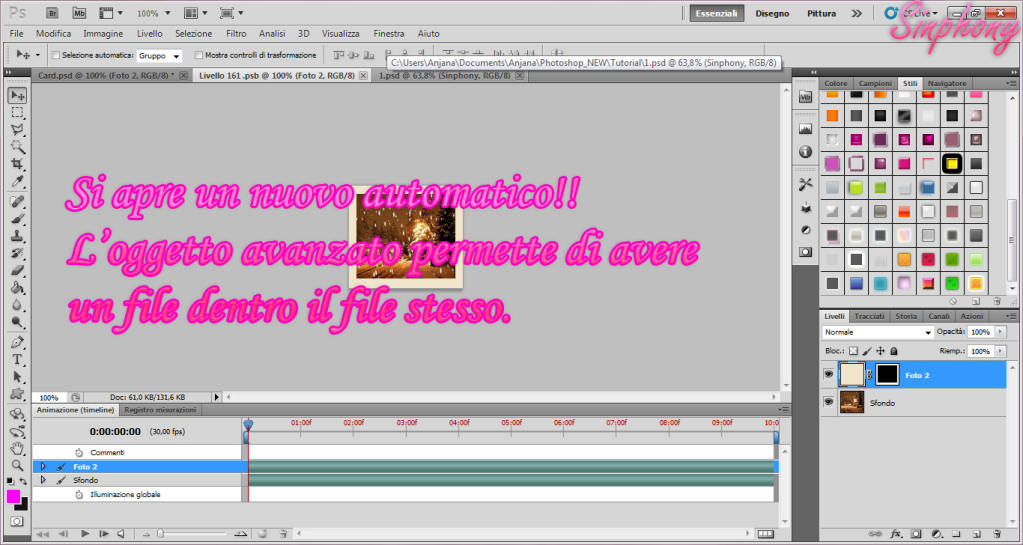
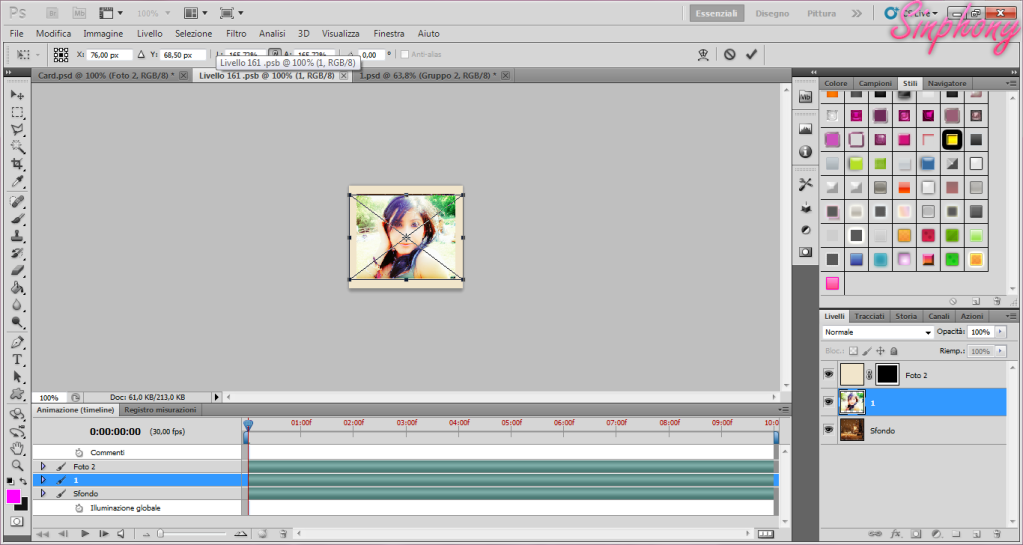
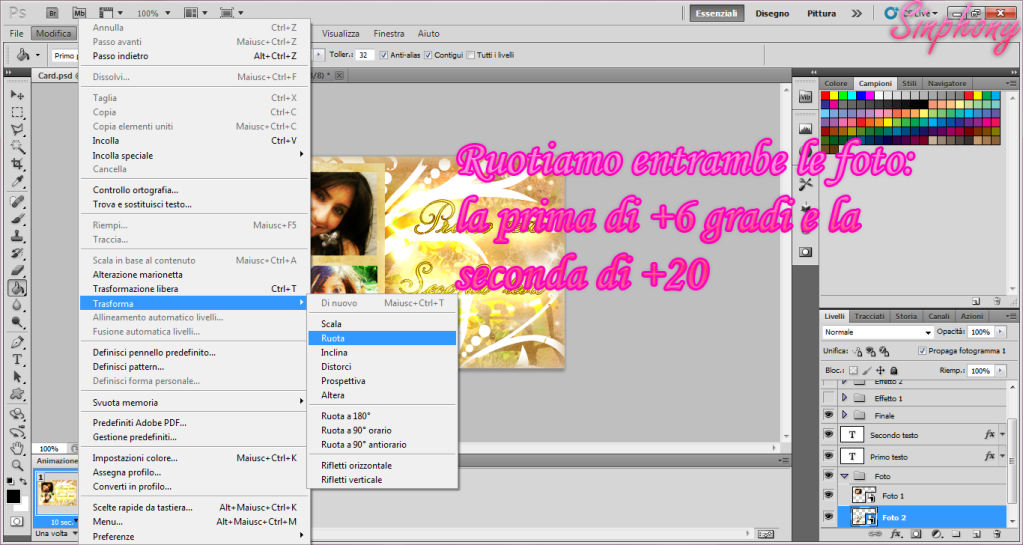

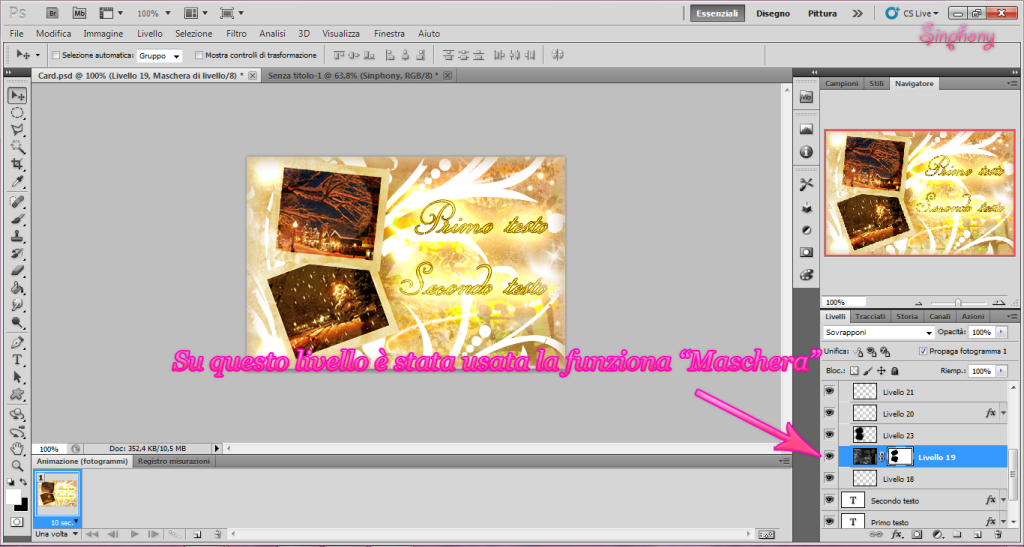
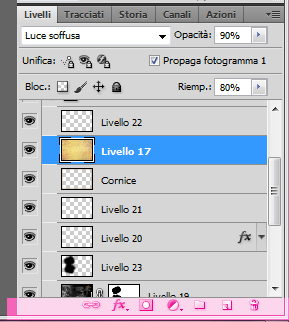


Nessun commento:
Posta un commento