Ciao tutti! Finalmente eccovi il mio nuovo tutorial!
In questo tutorial impareremo a creare una foto o immagine in 3D, il metodo è semplice e veloce!
Risultato Finale:
Cosa Serve:
- Photoshop (va bene qualsiasi versione)
- Immagine o foto a scelta
- Occhialini da 3D
Iniziamo!
Aprite Photoshop e importare la vostra immagine: File->Apri (Ctrl+O oppure tasto destro sull’immagine e apri con..->Photoshop).
Vedete che al lato destro dove ci sono i Livelli, accanto all’immagine c’è un lucchetto:
Questo vuol dire che la foto è bloccato e non potete modificarla. Noi dobbiamo modificarla per forza quindi sblocchiamola cliccando con il tasto destro sul lucchetto per due volte consecutive e si apre questa finestra:
Dato l’ok senza variare nulla.
Duplichiamo la foto: tasto destro con il mouse sul livello e poi duplica livello:
Ora possiamo partire a creare il nostro effetto 3D!! Ma prima cappiamo cos’è!
Il 3D è un’illusione ottica di sovrapposizioni di 2 immagini che messe insieme creano una visione in 3 dimensioni. Le 2 immagini sovrapposte hanno come colori: il verde per l’occhio destro e il rosso per quello sinistro. Quello che faremo noi è semplicemente questo su 2 immagini uguali ne faremo una rossa e una verde, le sovrapporremo e sposteremo leggermente una delle due.
Andiamo sulla finestra “Canali”, tenendo selezionata la duplicazione della foto, clicchiamo sul canale rosso in modo da avere selezionato solo quello. In seguito sulla barra dei menù: Modifica->Riempi:
Vi apparirà la seguente finestra, su contenuto mettete “Nero”:
Selezioniamo il primo livello e come prima: andate sulla finestra “Canali”->Selezionate il Verde, Barra dei Menù Modifica->Riempi->contenuto Nero
Selezionate anche il Canale Blu
Barra dei Menù Modifica->Riempi->contenuto Nero
Risultato:
Ora dobbiamo spostare il secondo livello: Modifica ->Trasforma->Scala oppure anche con CTRL+T
Io ho spostato di 10 pixel a sinistra, ho la freccia direzionale della tastiera.
Come vedete al momento il metodo di fusione è “normale” dobbiamo cambialo in “Schiarisci”:
Però.. Se vedete al lato destro ci sarebbe una parte da tagliare, è di troppo!! Iniziamo unendo i livelli: Tasto destro su uno dei livelli e alla finestra che vi appare cliccate su Unisci Visibili:
Selezioniamo la parte da tenere con lo Strumento Seleziona nella barra degli strumenti a sinistra:
Tagliate la parte selezionata con Ctrl+X oppure sulla Barra dei Menù->Taglia, in seguito Creiamo un nuovo file File->Nuovo oppure Ctrl+N, impostate il valore di larghezza e altezza come volete. La mia immagine in originale era di L:1600 e H:1200:
Incolliamo la Foto in 3D: Ctrl+V oppure Modifica->Incolla.
Come vedete dal’immagine di seguito, la parte in blu sarebbe da riempire e rimane così perché la mia foto in 3D è più piccola rispetto al file creato, pertanto dobbiamo far si che invece sia uguale:
Modifichiamo la foto a nostro piacere:
Ed Ecco a voi il risultato finale con le dimensioni in originali!!



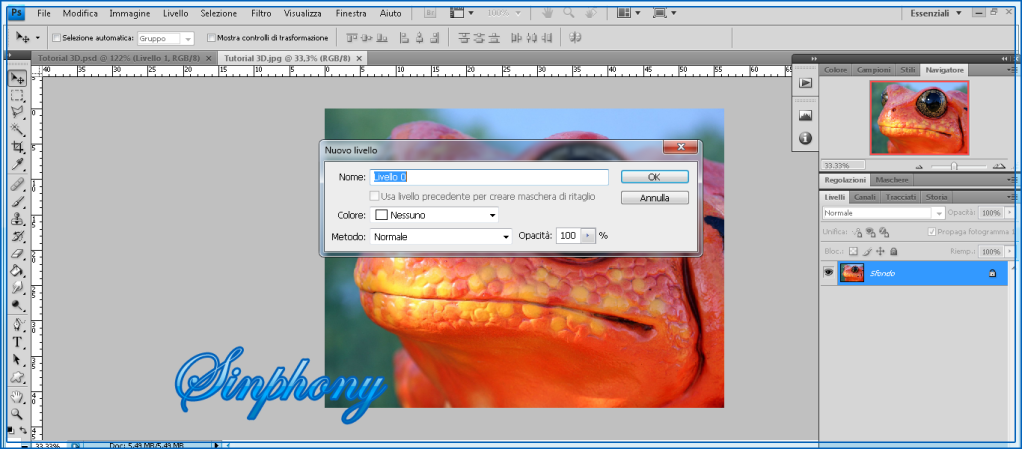
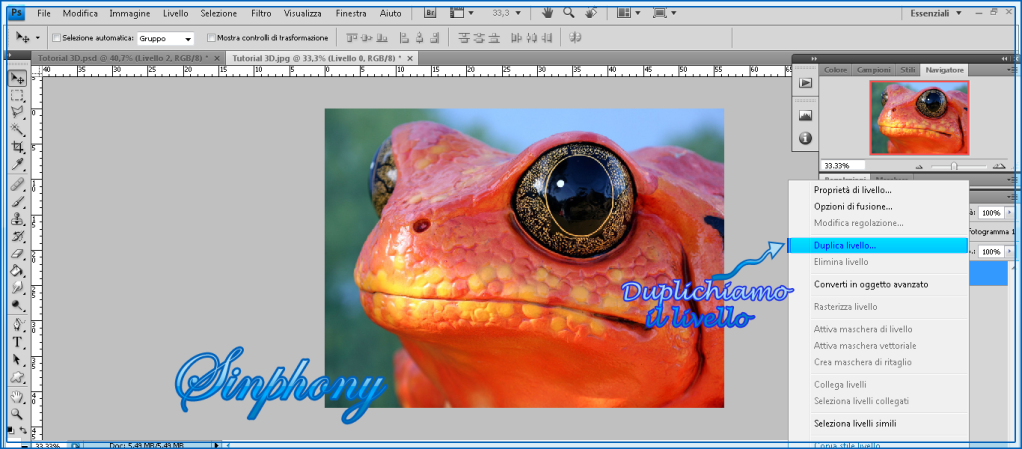
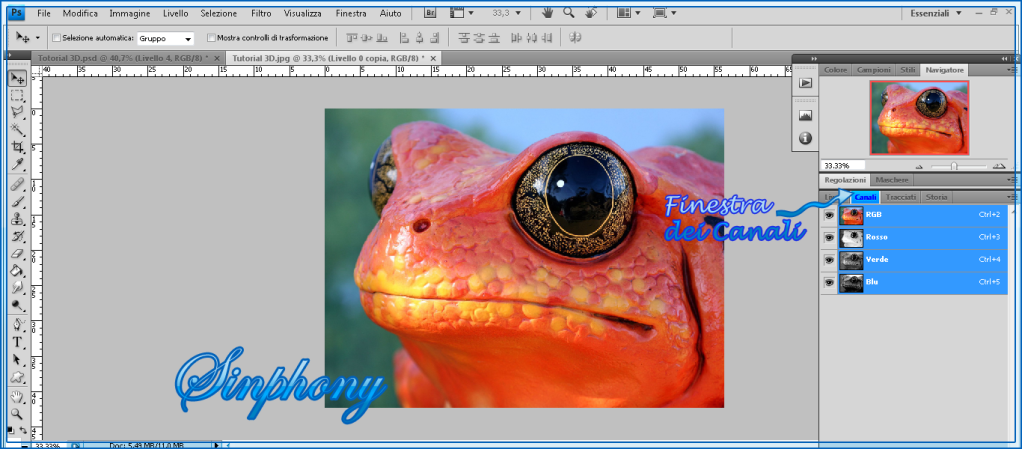
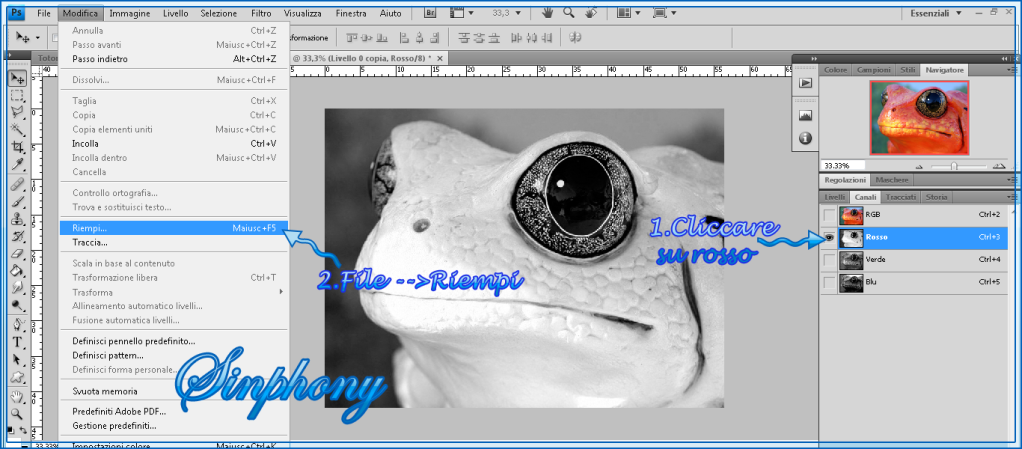
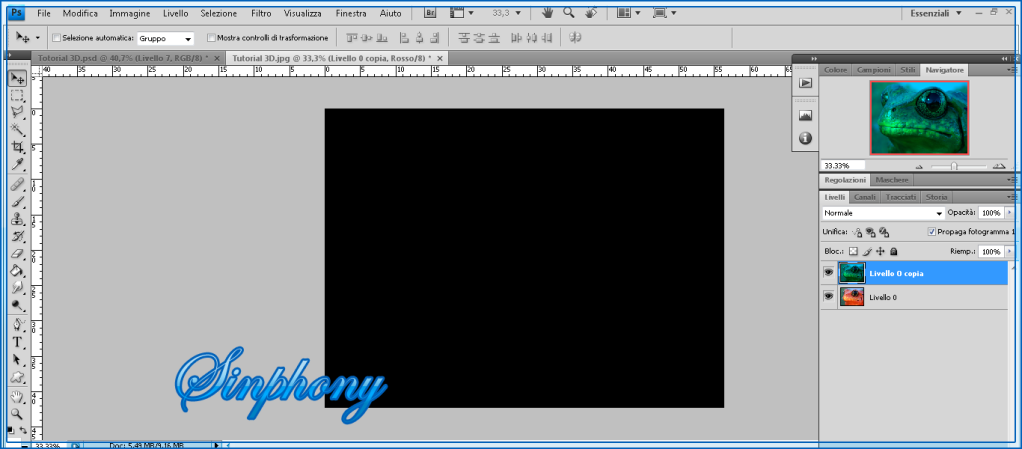
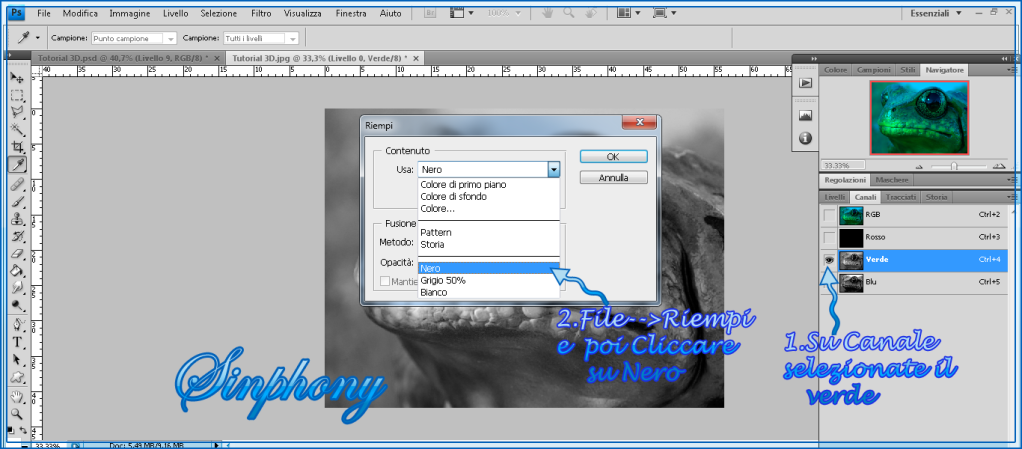






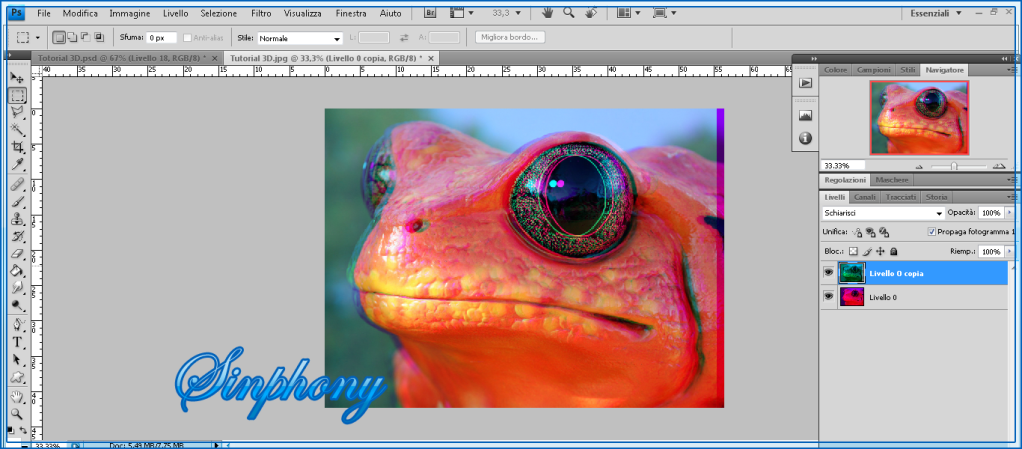
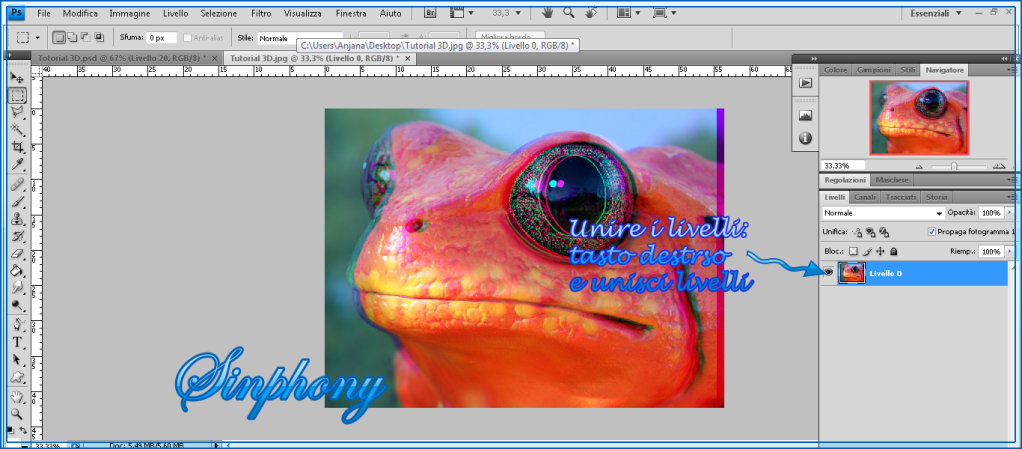
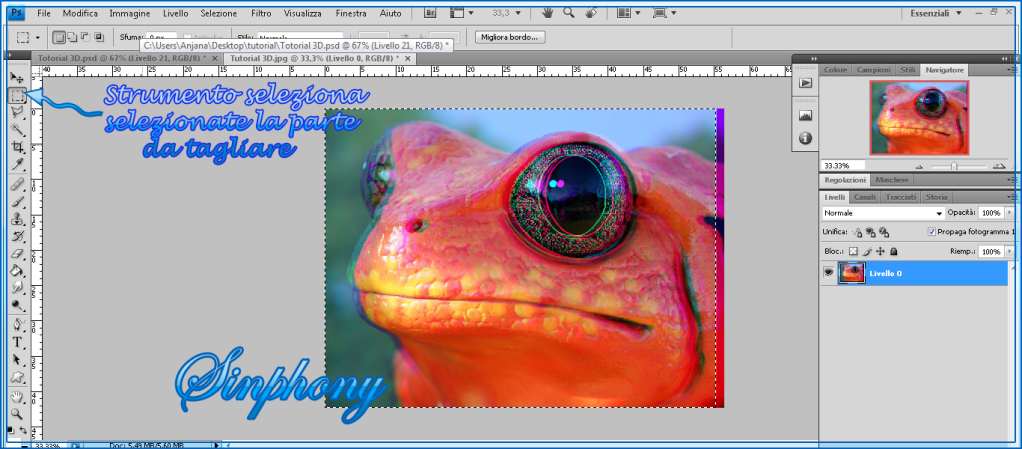
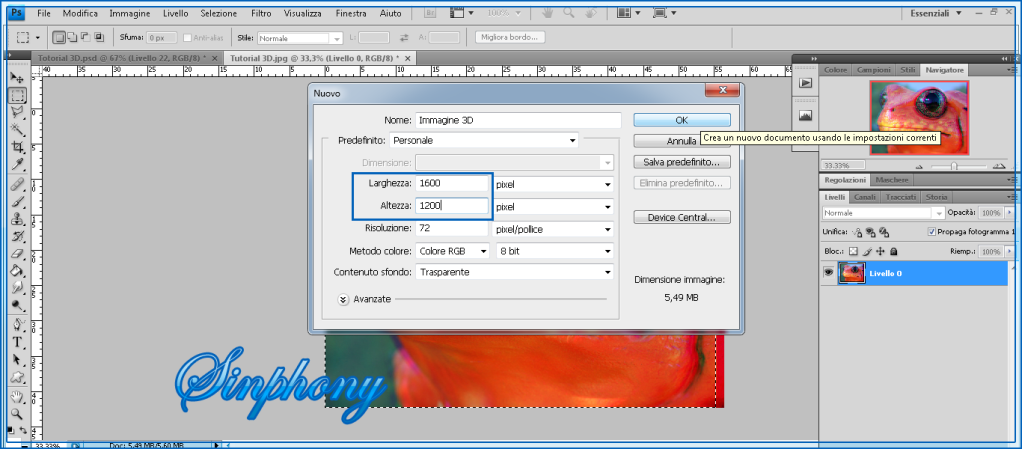
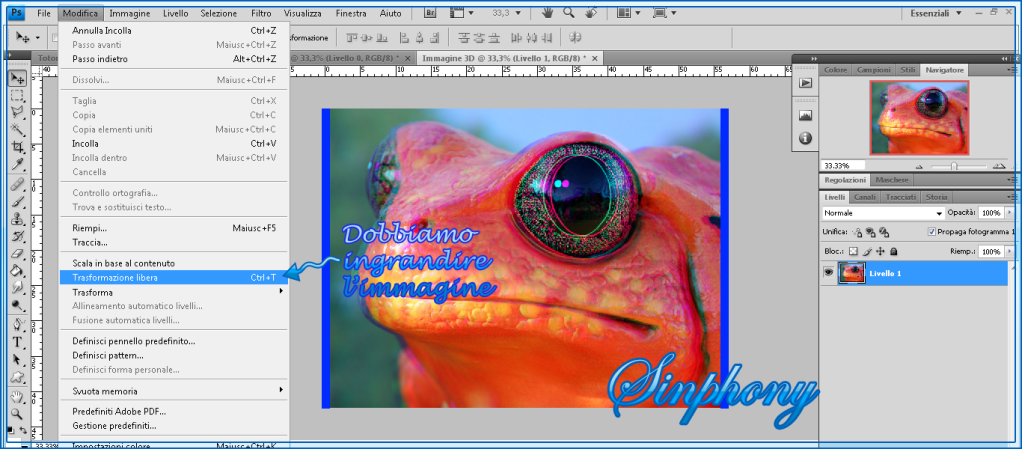



Nessun commento:
Posta un commento